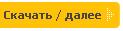Для работы вам понадобятся следующие изображения:
Теперь когда мы вооружились нужными нам картинками и фотографиями, давайте начнем!
1) Откройте нашу основную фотографию (самая первая из списка выше), сотрите нижную часть фотографии чтобы земля, деревья и дома занимаю небольшую часть фотографии, а также удалите черную рамку на фотограции. После чего увеличте размер холста в 2 раза по вертикали. Image - Canvas size
2) Сделайте копию нашего изображения Ctrl+J и переверните его по вертикали Edit - Transform - Flip vertical.
3) Создайте новый слой, и сделайте выделение нашей нижшей части фотографии Ctrl+Click по слою с фотографией которая находится внизу. Теперь закрасте это выделение цветом #04274d. Установите режим смешивания на Color.
СБОЙ в картинках
4) Сделайте активным слой с нажней фотографием. Активируйте Burn Tool, Range выберите Midtones. Сделайте фотографию более темный и насыщенной.
5) Откроем нашу первую фотографию с облаками и поместим её на верх.
6) Смените режим смешивания на Overlay
7) Откройте вторую фотографию с облаками и поместите её вниз.
8) Меняем режим смешивания на Soft Light
9) Чтобы избавиться от желтых пятен можно использовать Ластик.
10) Открываем нашу первую фотографию с планетой, и помешаем её по середине изображения снизу.
11) Открываем вторую планету, помещаем её по середине верхнуго изображения, немного трансформируем, и подтираем используя магкий ластик. Режим смешивания нижней планеты меняем н
...
Читать дальше »

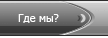

 Автор:
Автор: Рейтинг: 0.0/0|
Рейтинг: 0.0/0|  Просмотров: 678 |
Просмотров: 678 |  Комментариев:
Комментариев:  Категория:
Категория: